NVIDIA RTX Voice: Noise cancellation
Nvidija AI program koji eliminira pozadinski zvuk tipkovnice koji se cuje pri voice chatu ili strimingu (Discord, TS3, OBS , XSplit Broadcaster, Skype, i td. ...)
 https://www.nvidia.com/en-us/geforce...e-setup-guide/
https://www.guru3d.com/news-story/nv...bit-of-ai.html
https://www.nvidia.com/en-us/geforce...e-setup-guide/
https://www.guru3d.com/news-story/nv...bit-of-ai.html
AI Noise Suppression u novim Nevidija drajverima
RTX beta Sound removal:
Citiraj:
NVIDIA RTX Voice is a new plugin that leverages NVIDIA RTX GPUs and their AI capabilities to remove distracting background noise from your broadcasts, voice chats, and remote video conferencing meetings.
This allows users to "go live" or join a meeting without having to worry about unwanted sounds like loud keyboard typing or other ambient noise in noisy environments.
RTX Voice also suppresses background noise from players in loud environments, making incoming audio easier to understand. RTX Voice is currently in Beta.
To use RTX Voice, you must be using an NVIDIA Driver 410.18 or newer, and be on Windows 10.
|
1.
Download the App (originalni app - samo za RTX) ,
pre-modded NVIDIA RTX Voice modani app koji radi i GTX 10 GTX 16 seriji (GTX 1050 60 70 80 GTX 1650 1650 karticama).
2. Install it.
3. Configure RTX Voice:
a. Select the microphone and speaker you want to use.
b. Turn on the background noise removal for the mic and/or the speakers.
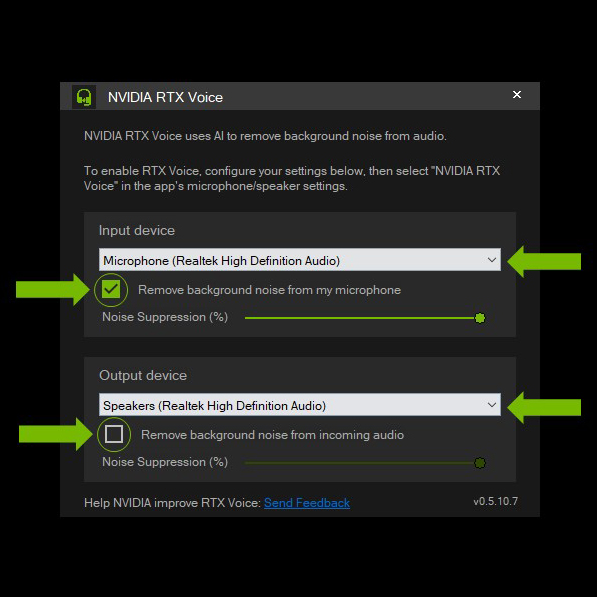
Citiraj:
|
We recommend turning on RTX Voice for your microphone, and turn it on for your speakers only if needed. While quality remains almost the same, it is possible to see a small difference in some cases, and the solution takes system resources that you can avoid using if you don’t need it.
|
4. Configure your voice chat app according to the instructions below.
Discord
1. Go to Settings (cog wheel), and then select Voice and Video.
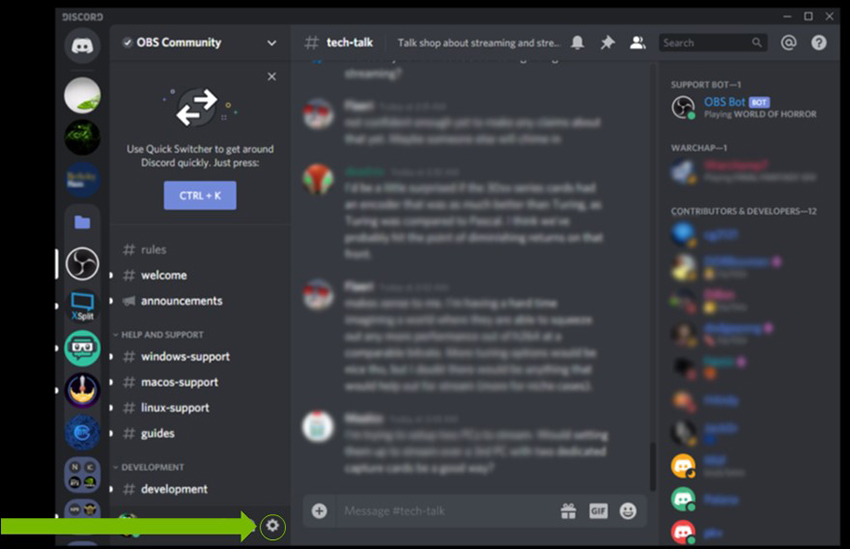
2. Select Microphone (NVIDIA RTX Voice) and Speaker (NVIDIA RTX Voice) as your devices.
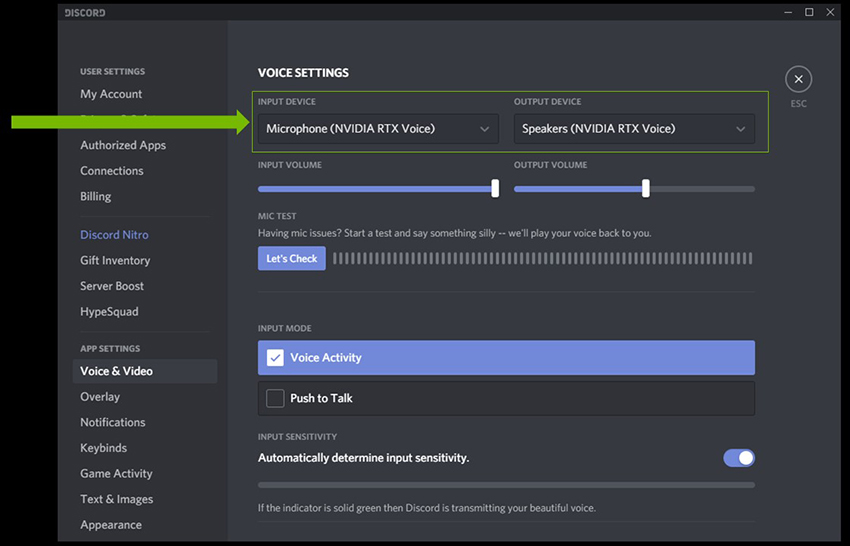
3. For best quality, make sure that you disable any noise cancelling/removal effects in Discord.
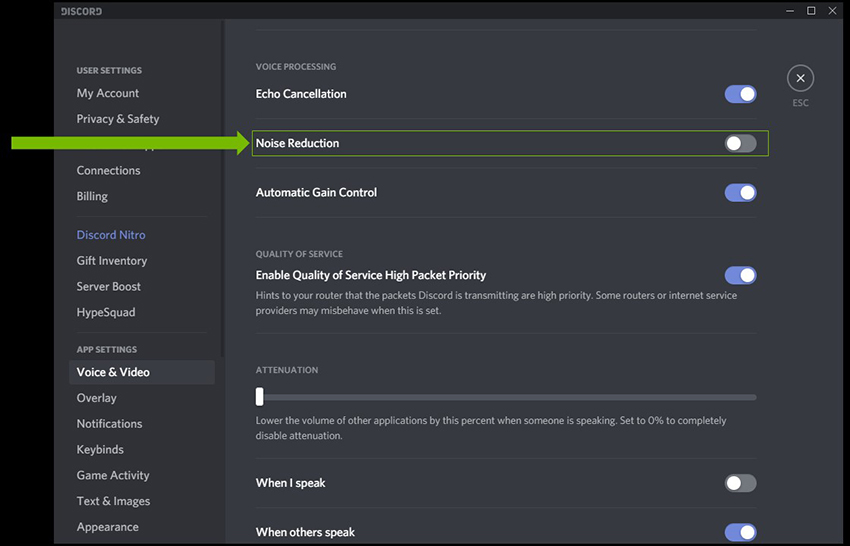 OBS
OBS
1. Go to Settings > Audio.
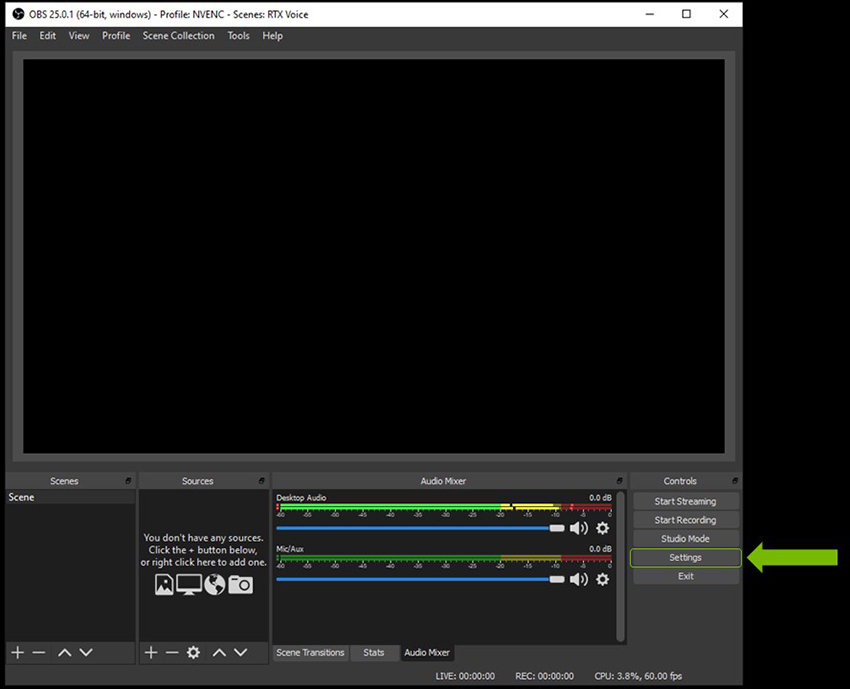
2. Select RTX Voice as your devices:
a. In Devices > Mic/Auxiliary Audio, select Microphone (NVIDIA RTX Voice).
b. In Advanced > Monitoring Device, select Speakers (NVIDIA RTX Voice).
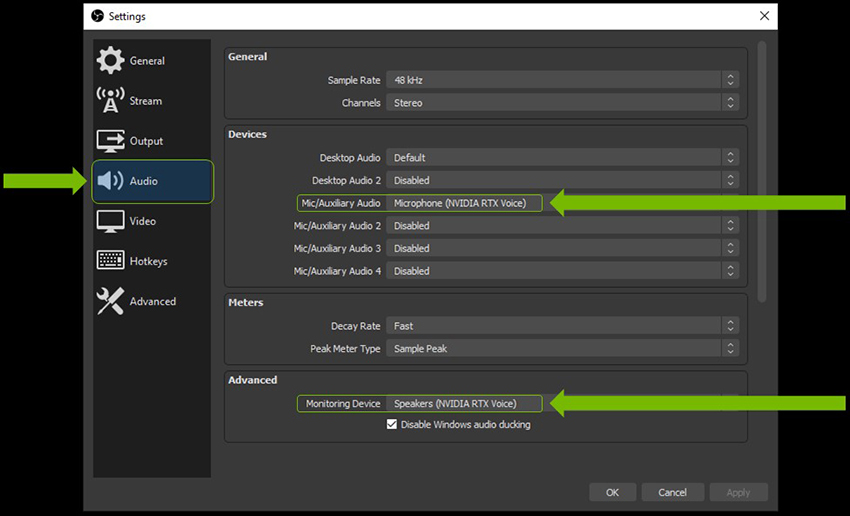 XSplit
XSplit
1. Go to Audio Settings.
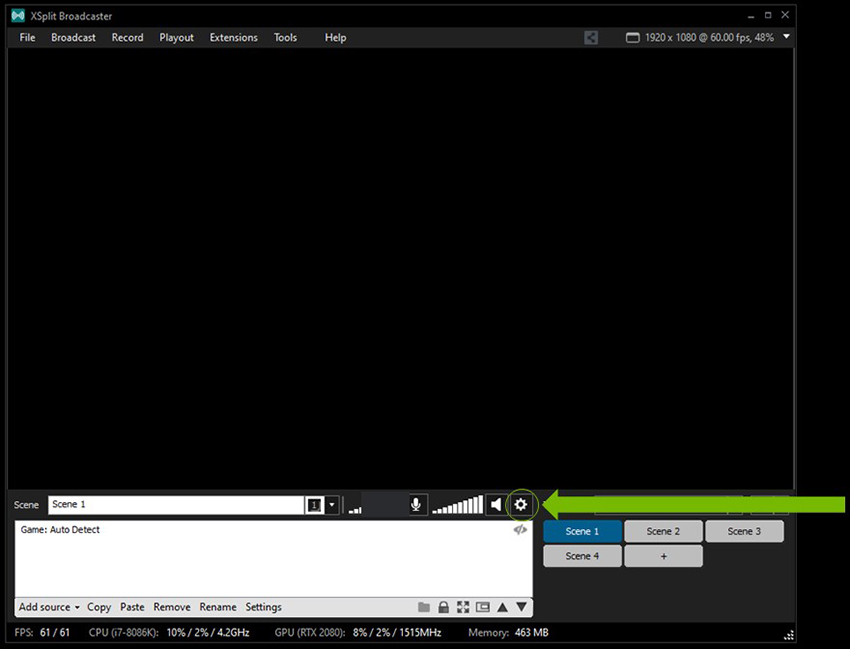
2. Select RTX Voice as your devices:
a. Under System Sound, select Speakers (NVIDIA RTX Voice).
b. Under Microphone, select Microphone (NVIDIA RTX Voice).
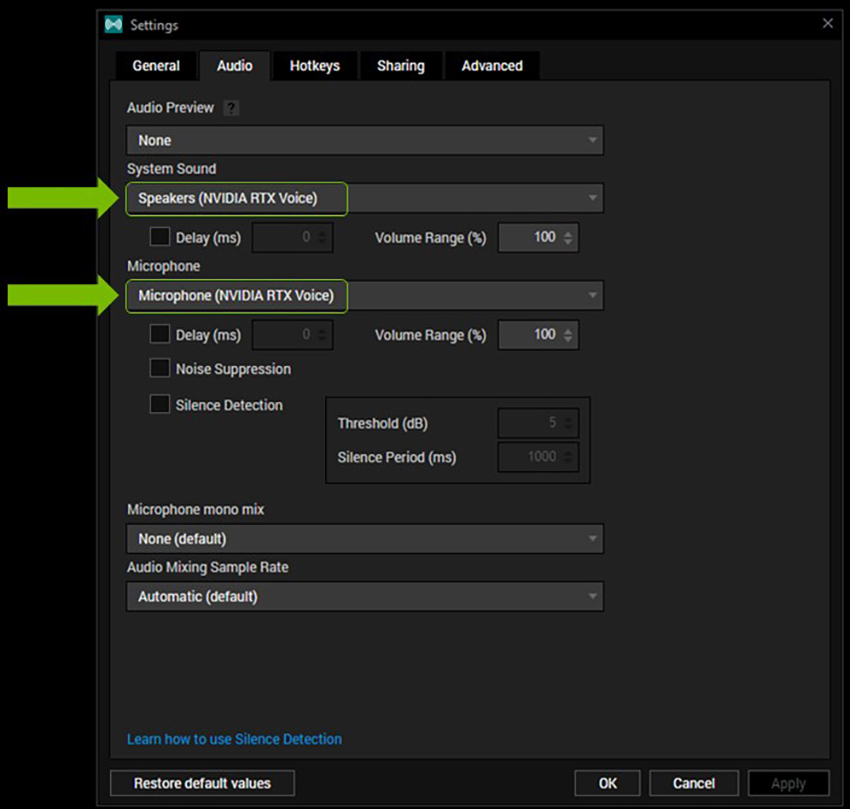 Twitch Studio
Twitch Studio
1. Go to Settings, and navigate to Audio.
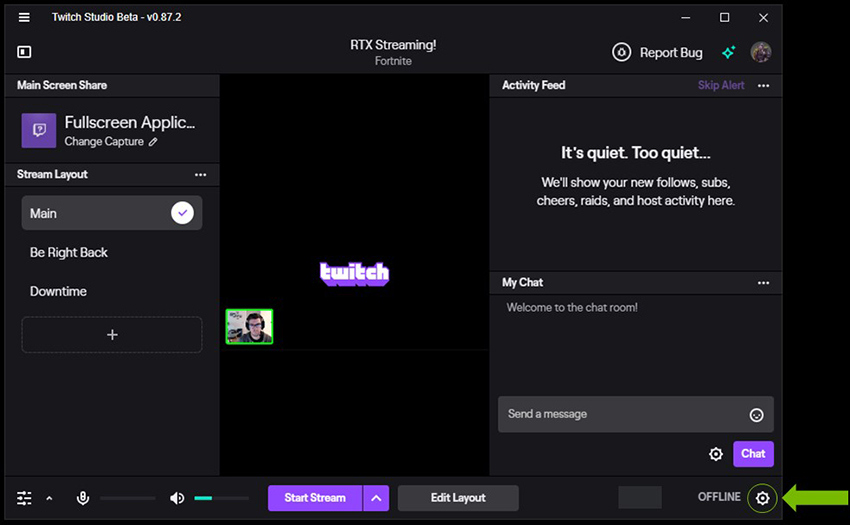
2. Select Microphone (NVIDIA RTX Voice) as your Primary Microphone.
3. For best quality, make sure that you disable the Noise Suppressor and Gate.
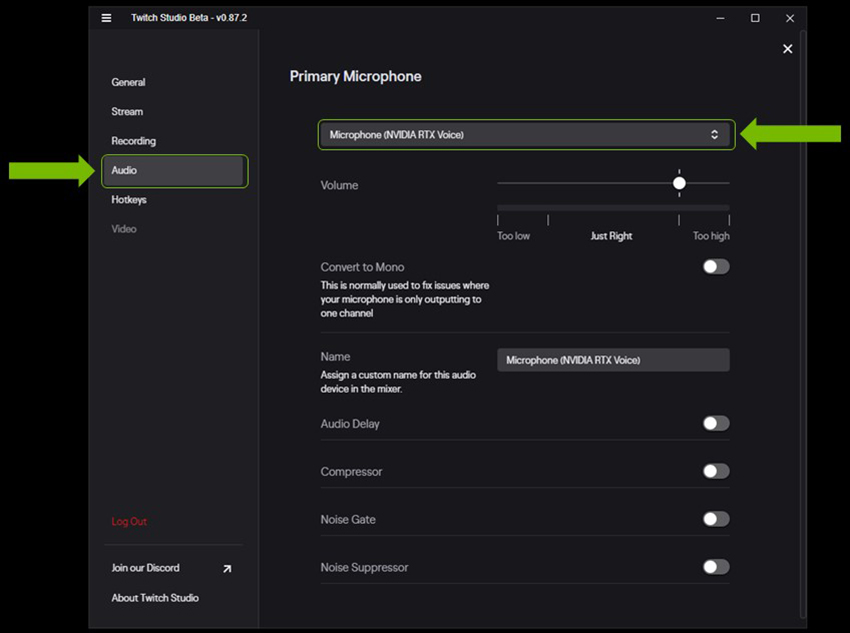
Ostala uputstva za:
Chrome , Skype ,Zoom , Slack
pogledajte na
https://www.nvidia.com/en-us/geforce...e-setup-guide/